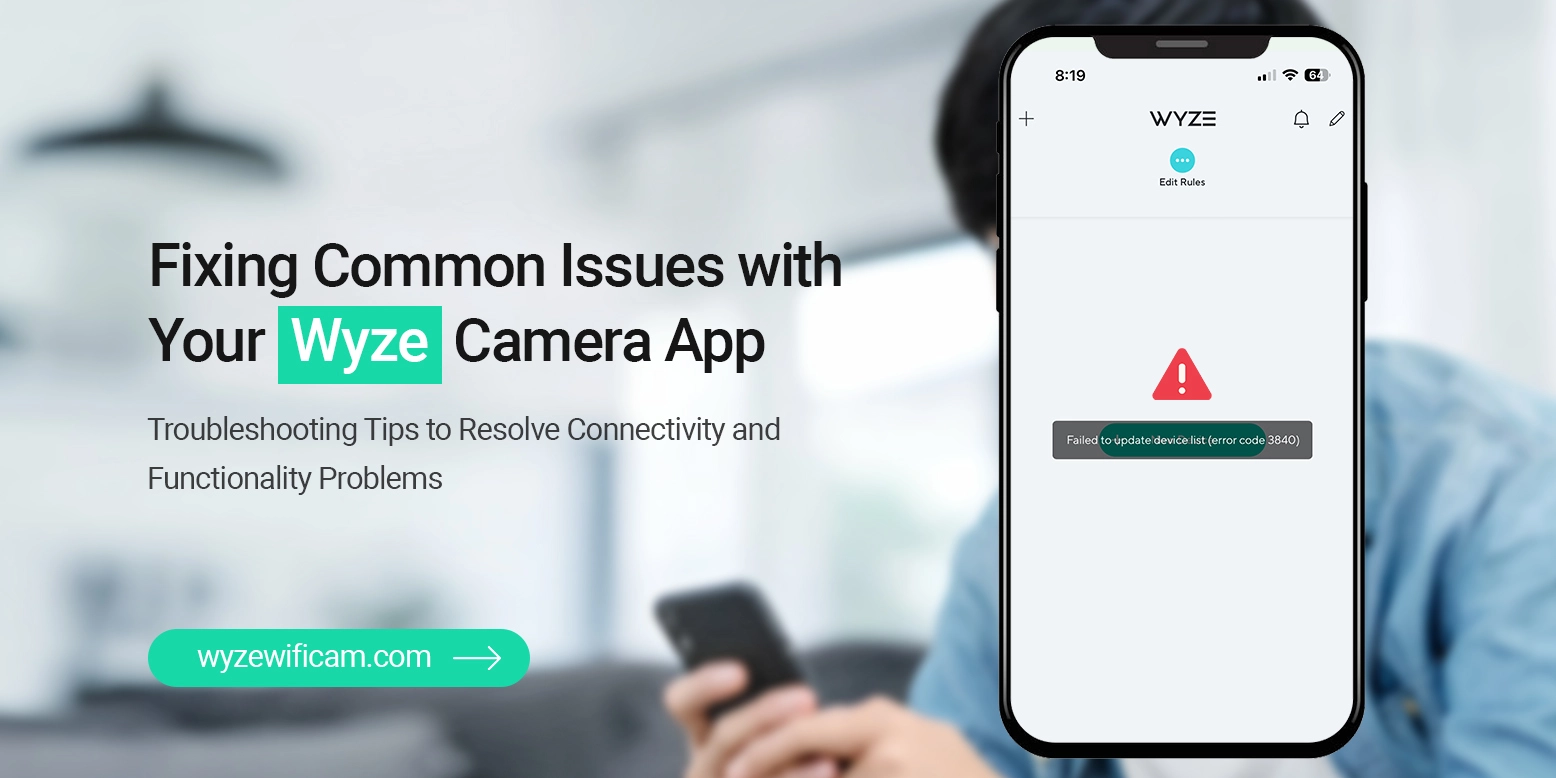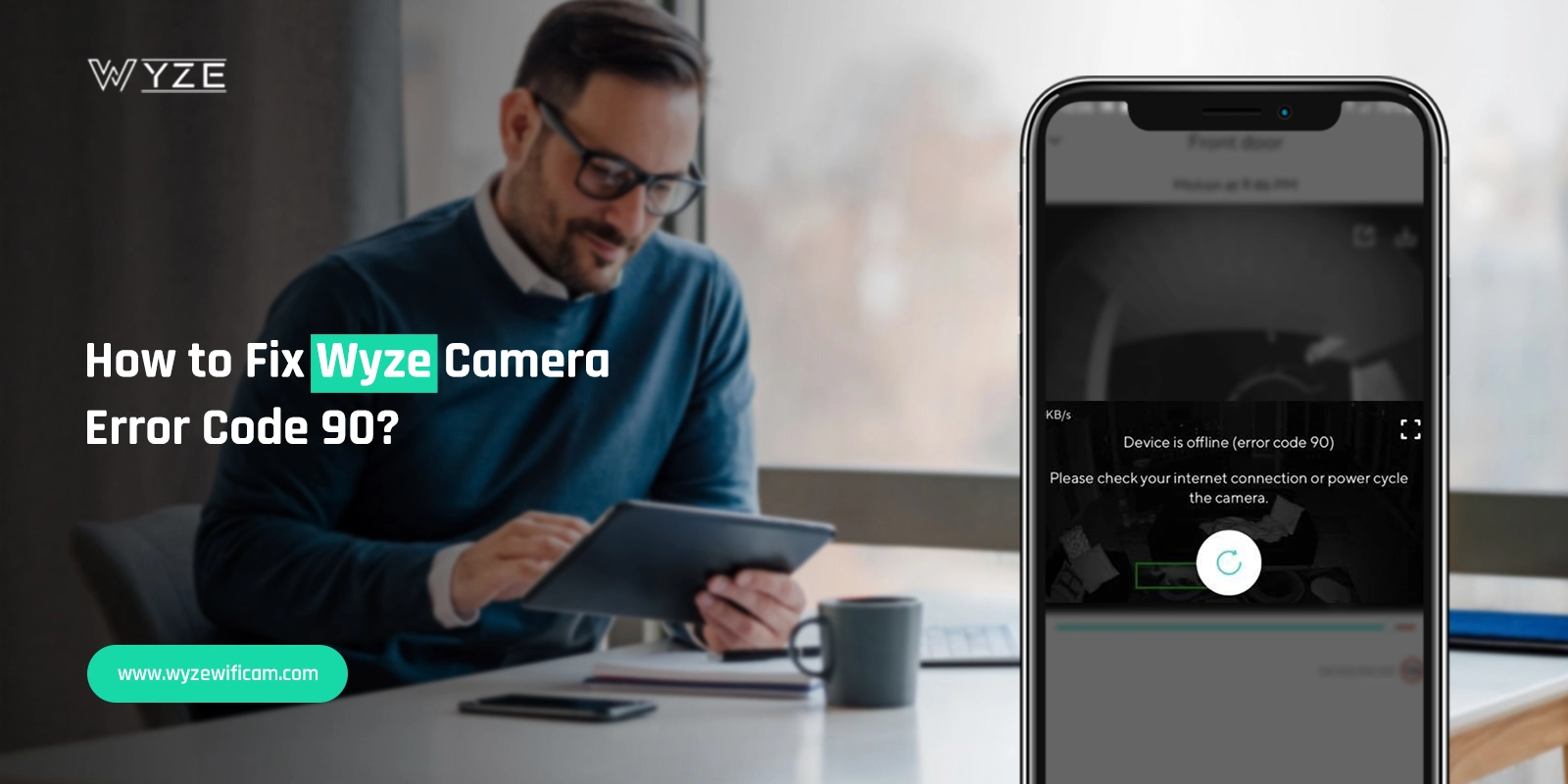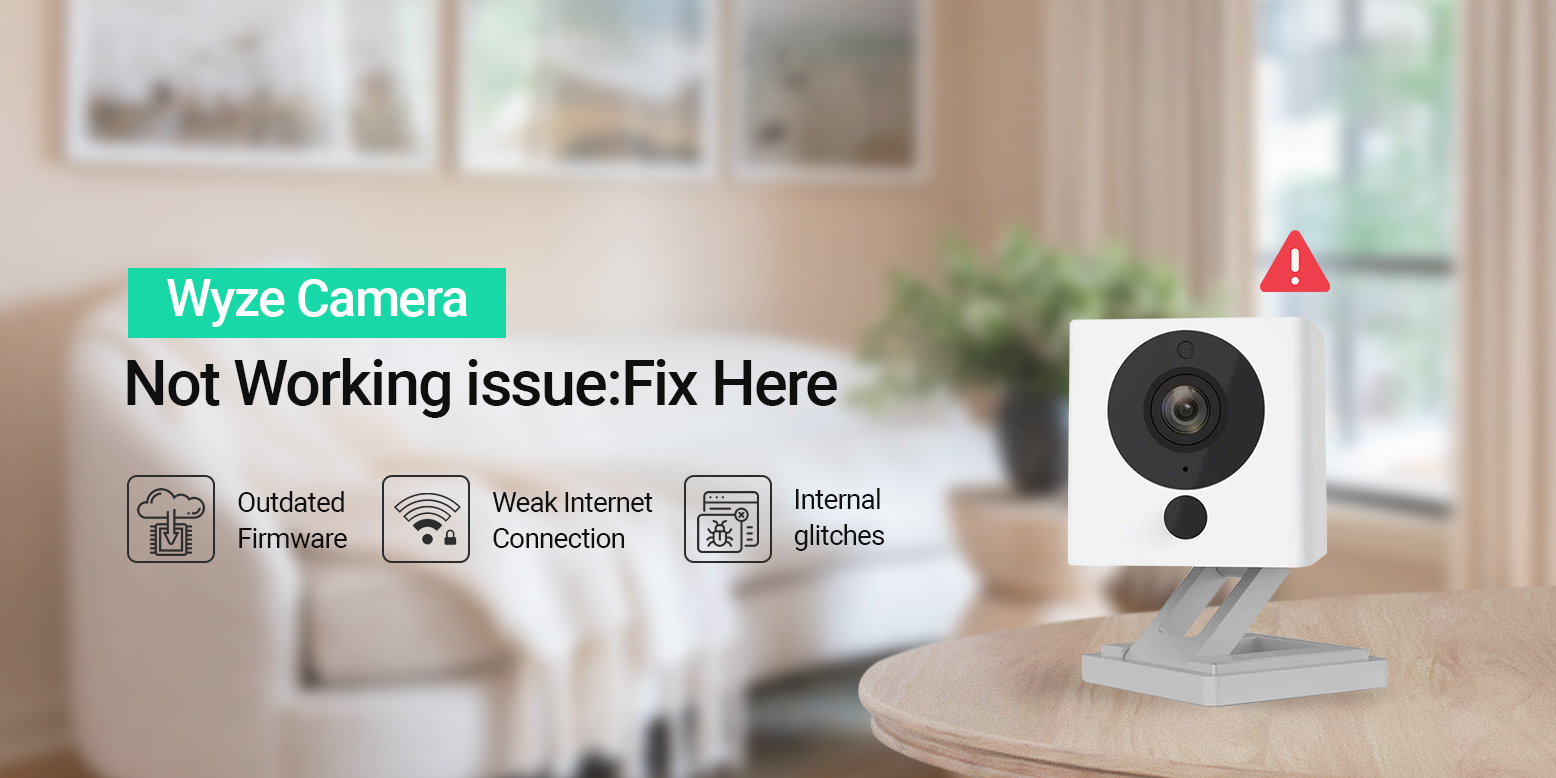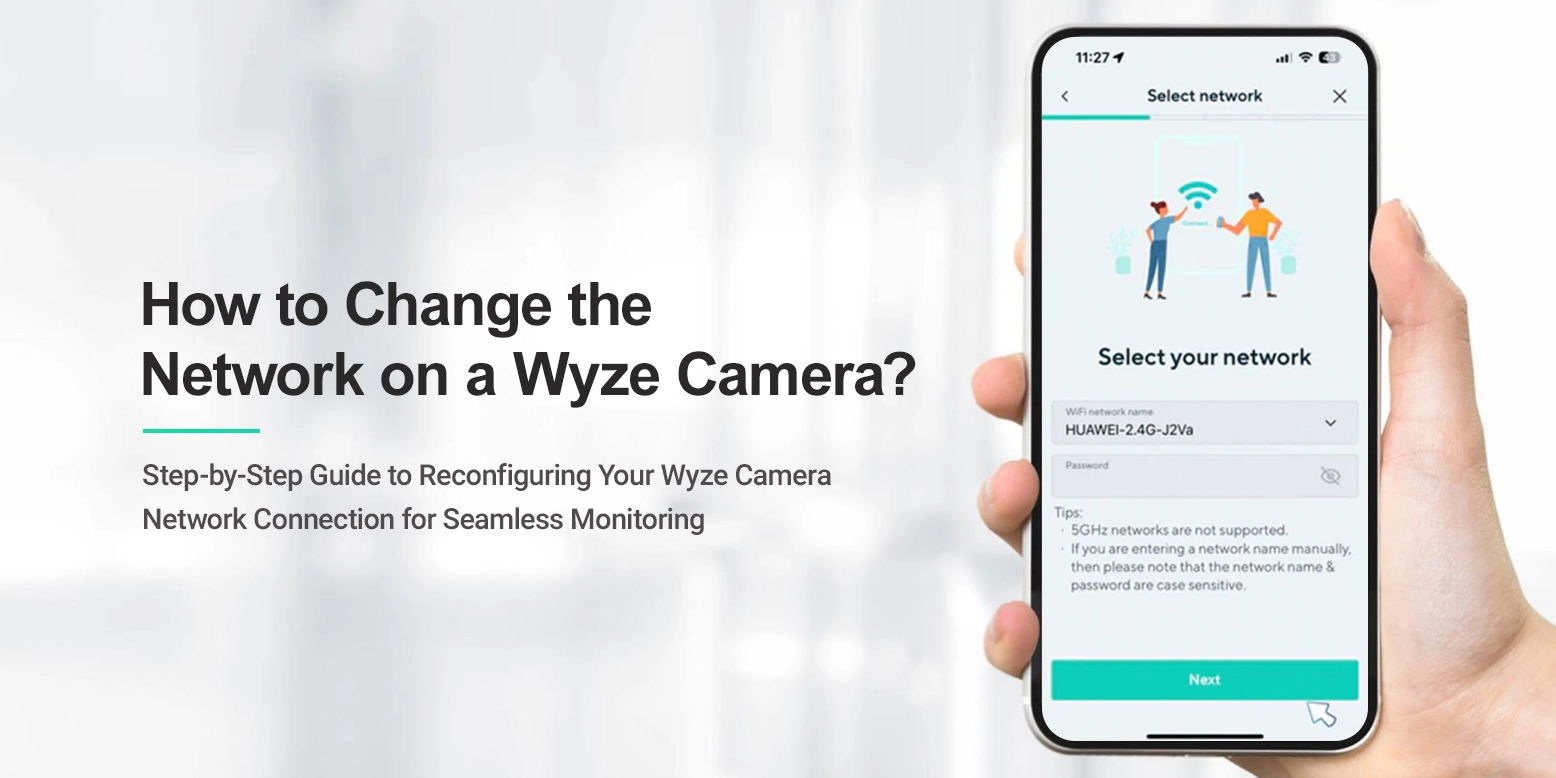
How to change the network on a wyze camera?
Generally, the Wyze cameras are one of the best security devices that keep an eye on your premises 24×7. Additionally, these surveillance cams come with a 2.5K QHD resolution and colored night vision. But if you change the network connection of your home or replace the existing router, then you must understand how to change the network on a Wyze camera.
In addition, to change the network on your security gadget, you have to follow the standard setup procedure. Therefore, to change new WiFi on Wyze camera, you must need an updated Wyze app on your smartphone. Similarly, keep in mind that Wyze cameras, in general, are compatible with the 2.4GHz network bandwidth mainly but Wyze battery Cam Pro, Floodlight Pro, and Doorbell Pro are the only models that are compatible with the 5 GHZ.
Further, if you are seeking assistance with how to change Wyze cam to new WiFi, then this brief post is for you. Here, you will learn the steps to easily configure the camera settings to a new WiFi network. let’s begin with the process here!
Quick steps to change new WiFi on Wyze camera
Moreover, the process for how to change the network on a Wyze camera is very simple. but if it is a Wyze outdoor camera then you have to remove it from the app first. For the other cams, you don’t need to remove them from the app. In this section, we will explore the steps for connecting the Wyze security cam to a new network. Let’s have a look:
- First and foremost, open the Wyze app on the smartphone.
- Next, log in to your app account by entering the admin details you have.
- Afterward, connect a USB cable to turn it on or directly link to the power outlet.
- Further, hold the Setup button for 20-30 seconds till you listen to the “Ready to Connect” message.
- After that, on the Wyze App tap on the dots in the top right corner of the screen.
- Next, click on “Add Product” and select your camera model here.
- Here, follow the online instructions for the camera setup.
- Again, you are prompted to the available network list, select the 2.4GHZ network, and enter the password for this new network.
- Now, your camera is connected to the new WiFi.
- Afterward, scan the QR code on the app by using your camera.
- While scanning, you hear the voice “QR Code Scanner” and simultaneously tap on the command “I heard the Voice Command.”
- Here, you can choose the new gear icon for your camera by visiting device settings.
- You can give a new name to your camera.
- Finally, you are done with the change new network on a Wyze camera.
Bottom Line
On the whole, the information we share with you will assist you to effortlessly complete the procedure for how to change the network on a Wyze camera. It is necessary to follow the steps carefully and orderly. If still need more information with the Wyze camera, then stay in touch with us!
Search Bar
Catagories
- Wyze Camera Not Connecting to WiF
- Wyze Camera Yellow Light
- Wyze Camera Not Recording Events