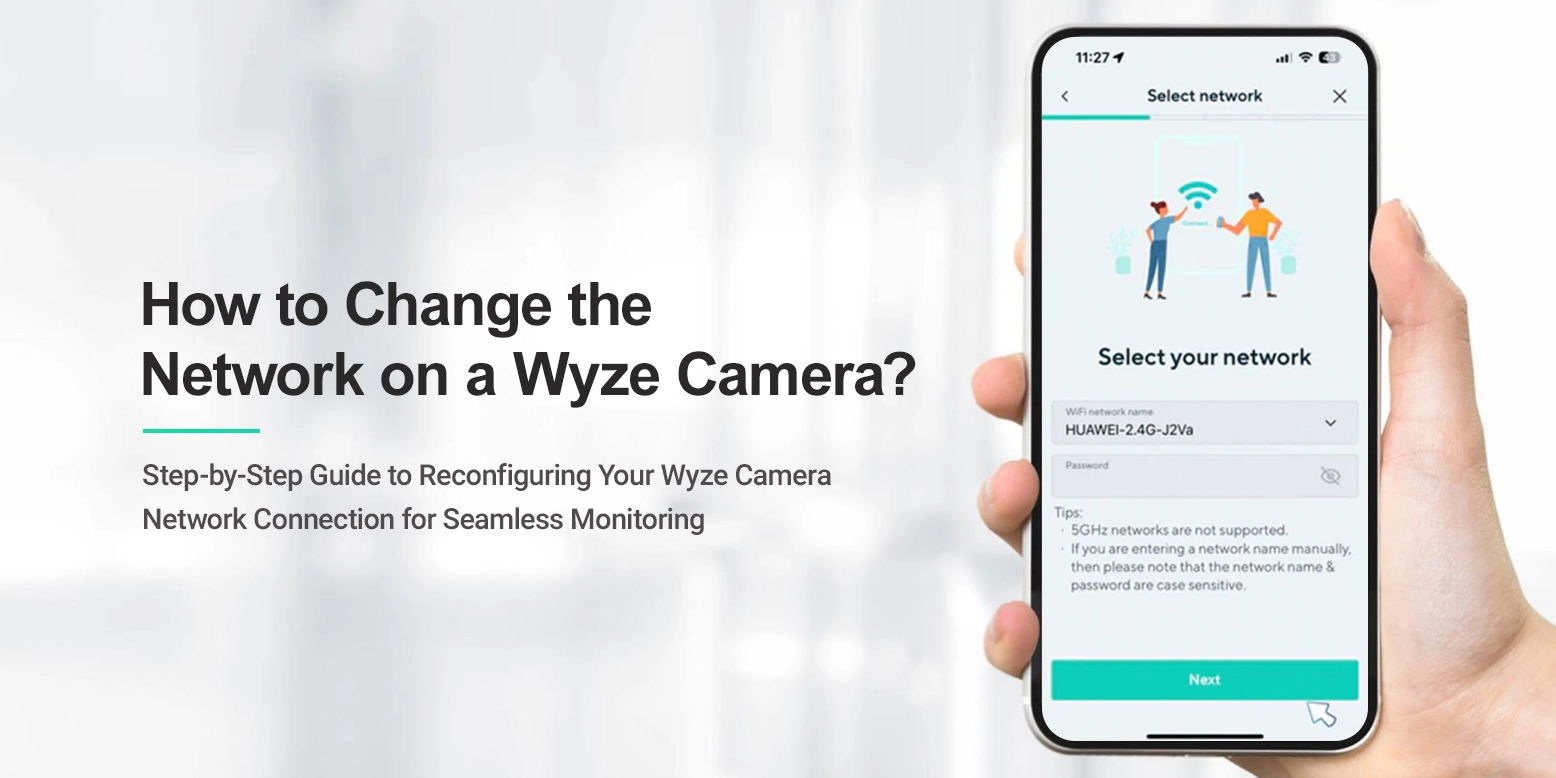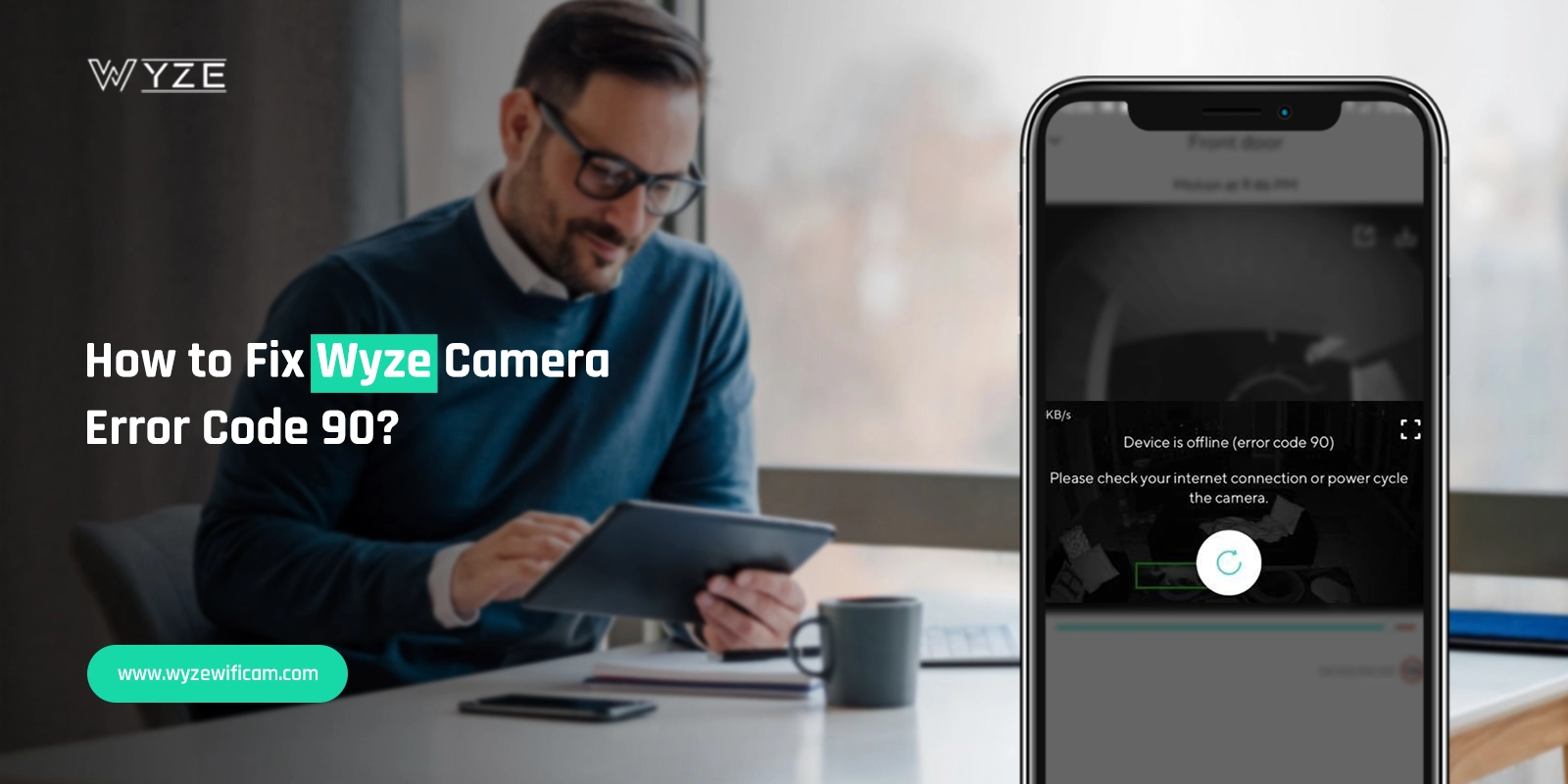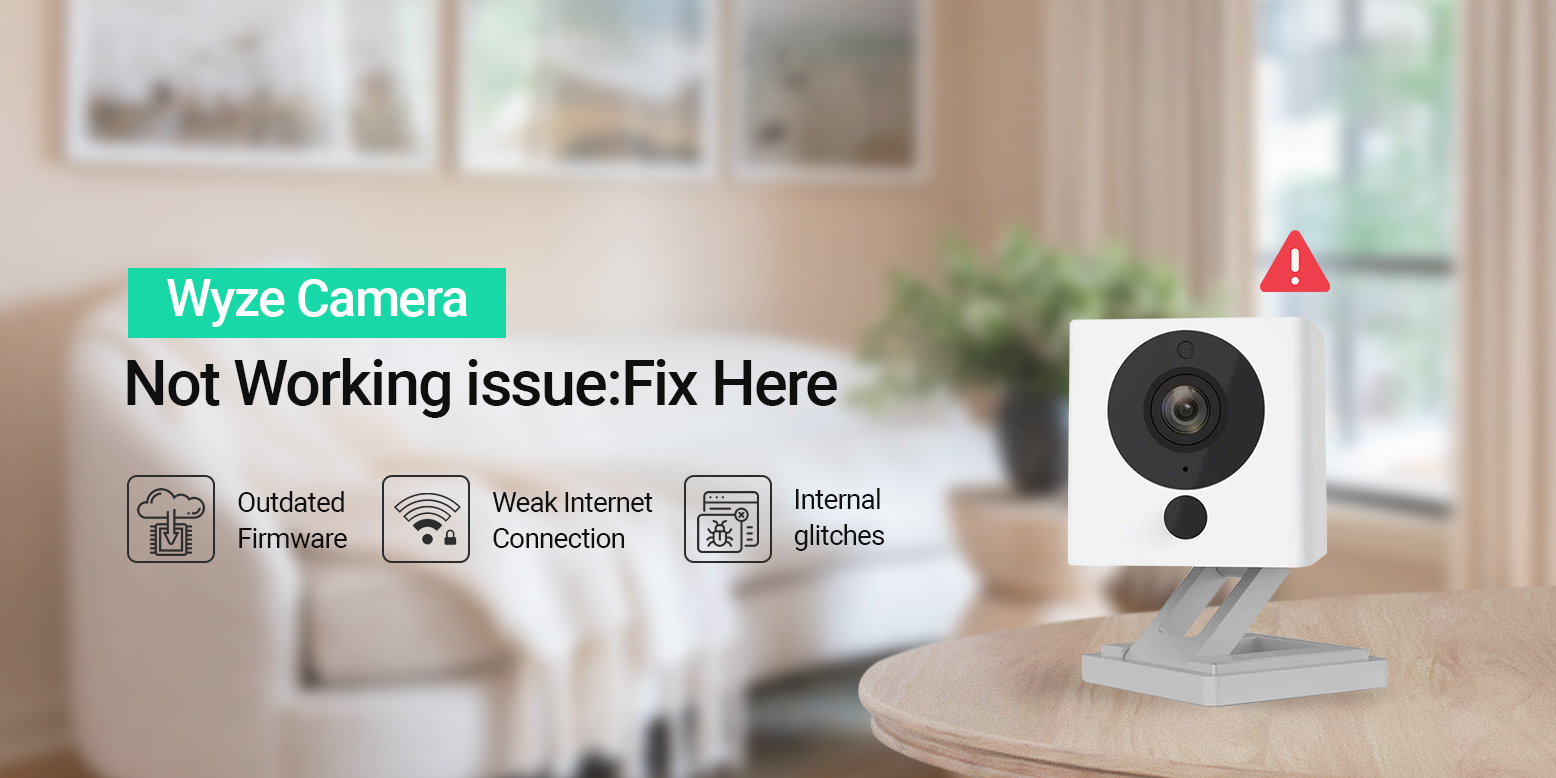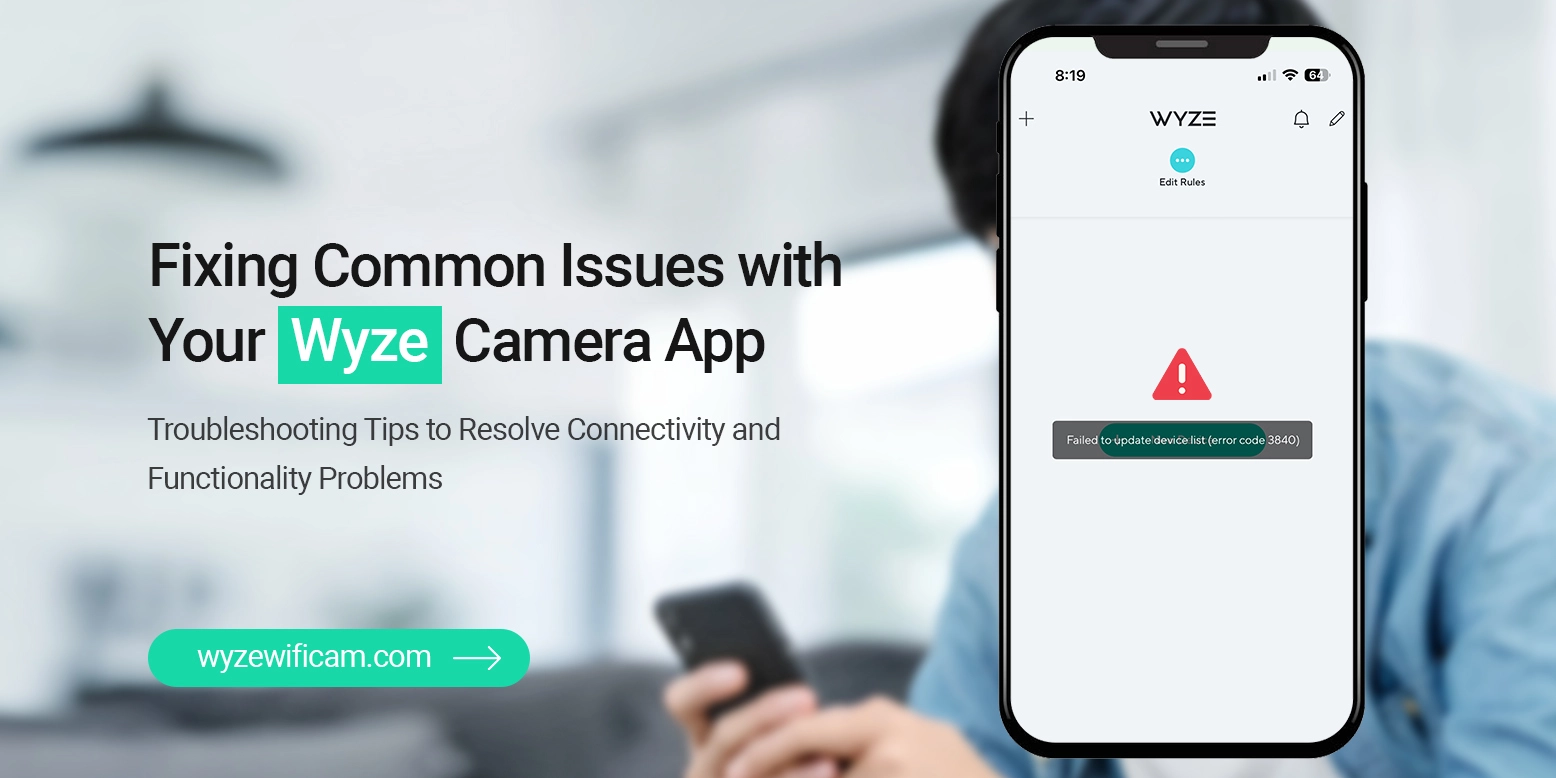
Troubleshooting Guide to Wyze camera app not working
Generally, the Wyze camera app is an easy way to access the Wyzwe surveillance devices and control them. Likewise, most of the Wyze gadgets are easily accessed through this app. But sometimes users encounter the Wyze camera app not working issue that can occur due to the problem with either your camera or the app having some issues.
Similarly, in this post, we will assist you in understanding the issue and guide you through the troubleshooting steps to fix it. Before proceeding with the steps, we will explore the root causes of the Wyze app not working problem and then walk you through the solutions to fix it.
Why is the Wyze App Not Working?
However, there could be multiple causes for the not working app that we list below:
- Outdated Wyze app
- No internet connection
- App cookies & cache
- App server issues
- Application downloaded from third-party sources
- Incompatible device used for the Wyze app
Troubleshooting methods for the Wyze camera App Not Working
The root causes are already discussed in the above-mentioned section. Similarly, you can choose the suitable troubleshooting methods to fix this app issue. Let’s have a look at the easy fix-outs:
Fix AppServer Issues
To fix the app server issues, force close the Wyze app and then re-open it. Now, check whether the app is working or not.
Reboot the Smartphone/Tab
Sometimes errors occur due to the device. so, power cycling is the easiest method. For this, power off your smartphone or tablet, and then re-open the Wyze mobile app. It will help to fix the camera app not working issue.
Stabilize the Internet Connection
Ensure that the internet connection is active and stable on your smart device. If continuous network drop-off is ongoing, then reboot your wireless router to refresh the WiFi connection.
Change Bandwidth Frequency
Check whether the device is connected to a 2.4 GHz network or a 5GHz WiFi network. If it is connected to a 5 GHz network, then the app & camera not working issue is common. To fix it, change the router settings to 2.4 GHz bandwidth.
Check Device Compatibility
Confirm that your smartphone or tablet is not running on an outdated OS version. These are compatible with the latest version of the Wyze app.
Clear App Cache
Occasionally, the app is overloaded with unnecessary data, like cookies & cache that slow the speed of app loading, or the app does not work. Therefore, visit the settings of the app and clear this data.
Reinstall the app
If still the Wyze app is not working, you need to uninstall the app and then reinstall the latest version of the Wyze app. It will help to fix the Wyze camera app not working issue.
Why does Wyze App Notification Not Work on my smartphone?
However, this issue occurs when your app configuration is improper or you disable the notification settings. Therefore, to fix this error, follow the steps mentioned below:
Enable Notification Settings
Initially, open the Wyze camera app and check that notifications are not disabled on it. If they are, then enable them. Now, you get the app notifications.
Disable Battery Optimization
The enabled battery optimization feature will lead to the app not working issue. Hence, disable it and notifications are shown to you.
On the whole
All in all, the information we share above will surely assist you in resolving the Wyze camera app not working error. In this guide, you find the reasons that are responsible for this problem. After that, walk through the troubleshooting methods to fix this issue. If still seeking more information regarding the Wyze app or devices, then stay in touch with us!
FAQs
Do Wyze security cameras work with the 5GHZ network?
No, these cameras are only compatible with the 2.4GHz network frequency.
Why Wyze app login screen not loading?
This can happen due to an internet connection or server being unable to reach. To fix the Wyze app login screen not loading, reboot the router network and smartphone as well.
What is error code 42 on the Wyze app?
This error code generally refers to the network connection failure. So, connect your smartphone to another network.
Why Wyze app does not record motion?
It happens if the Event Recording and Motion Detection feature is disabled. Hence to resolve it, enable the Motion, then click on All Events.
Search Bar
Catagories
- Wyze Camera Not Connecting to WiF
- Wyze Camera Yellow Light
- Wyze Camera Not Recording Events