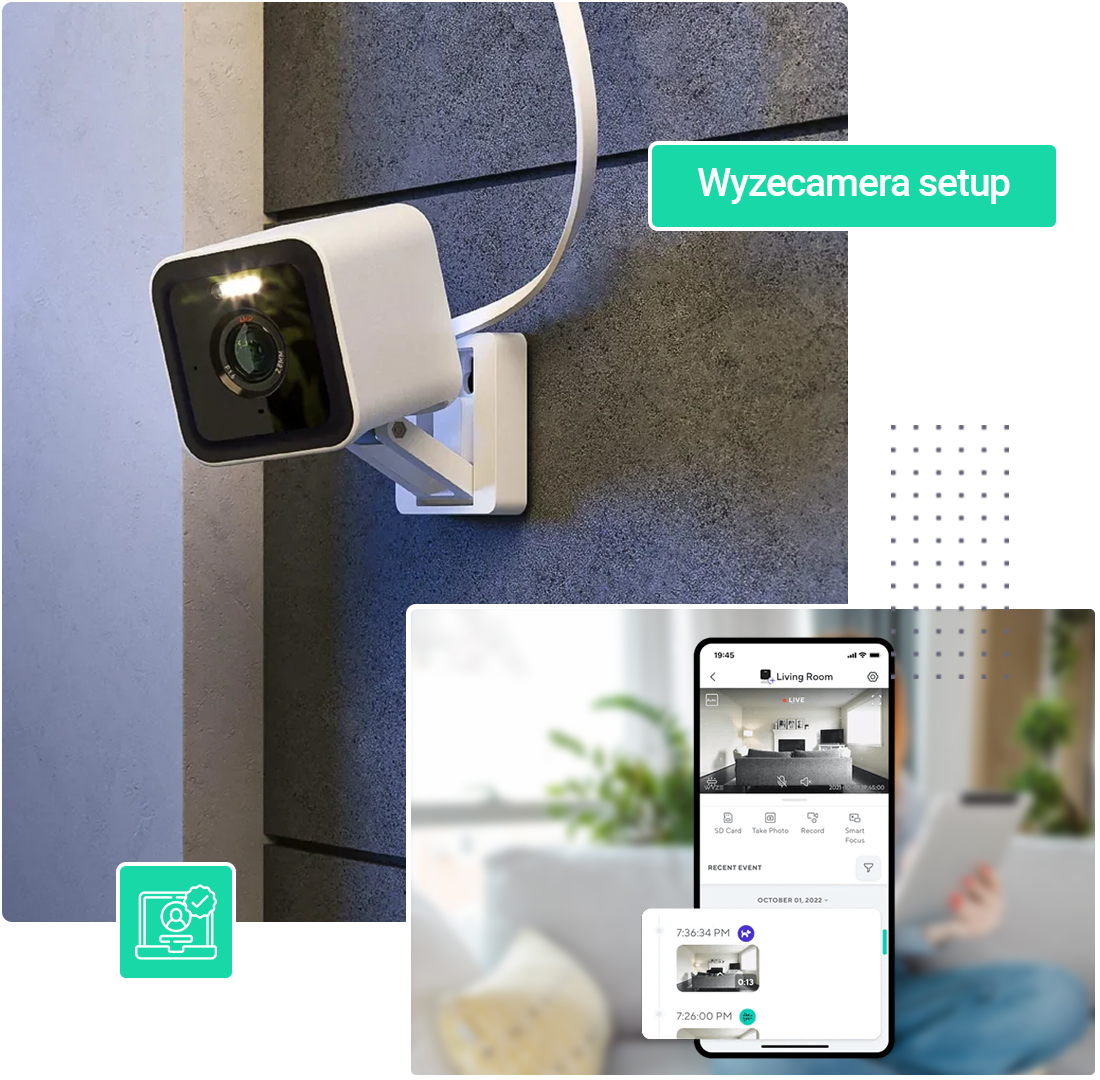
A comprehensive guide to Wyze camera setup
Wyze Camera is a stylish and reasonably priced smart home security option that lets you keep an eye on your area from a distance. With the ability to be accessed from your smartphone, it delivers advanced features including two-way audio, motion detection, and live streaming. Similarly, to get the most out of whatever Wyze surveillance model you own, you must understand the Wyze camera setup first.
As you unpack the Wyze cam package, check sure you have the camera, USB cable, and mounting hardware, among other essentials. After that, verify the power connections and mount your camera correctly. You can then continue with the Wyze cam v3 setup procedure. Stay tuned for our quick tutorial if you are unfamiliar with the configuration process.
In this post, we will discuss the entire setup process for your Wyze surveillance partners. Additionally, you can also learn the troubleshooting methods to fix the setup issues here in the same guide.
What do you need to start with the Wyze camera setup process?
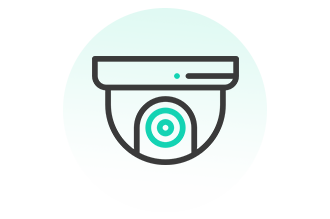
Wyze camera
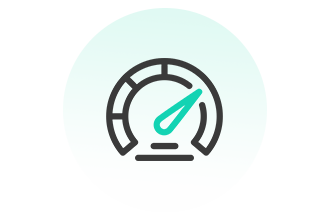
Stable internet connection
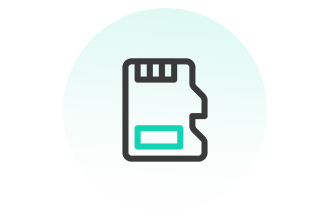
MicroSD card (for local video storage)
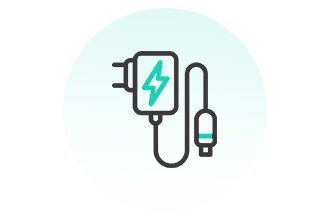
A power adapter
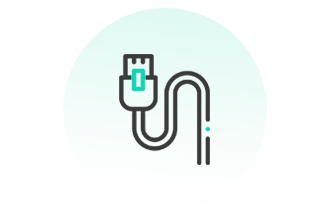
Ethernet cable
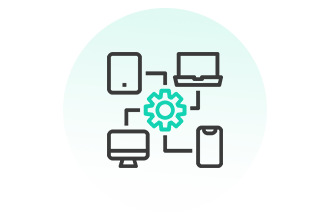
Smart Device
How to perform Wyze camera setup hassle-free?
However, performing the Wyze account setup is easy yet simple. You simply require the Wyze app on your smartphone and a reliable internet connection. You can configure Wyze cam easily through the web address or using the Wyze app. Here, in this section, we will explain the complete Wyze camera setup procedure, let’s have a look:
Wyze camera setup using the Wyze app
- To begin with, turn your cameras on after installation.
- Power on them by charging the batteries or connecting them to the power outlet.
- Place the Micro SD card for local storage.
- After that, download and install the Wyze app on your smartphone.
- You can download it from the App Store or Play Store.
- Next, open the app and create an account.
- If you are already using the Wyze app, then log in through the admin details you have.
- Once you’re logged into the app, tap the “+” button to add a new device.
- Further, select “Wyze Cam” from the options.
- After that, go to the smart setup wizard here and configure the settings accordingly.
- Finally, you can set the motion detection & sensitivity, enable the microphone option, two-way audio, and more that suit your needs.
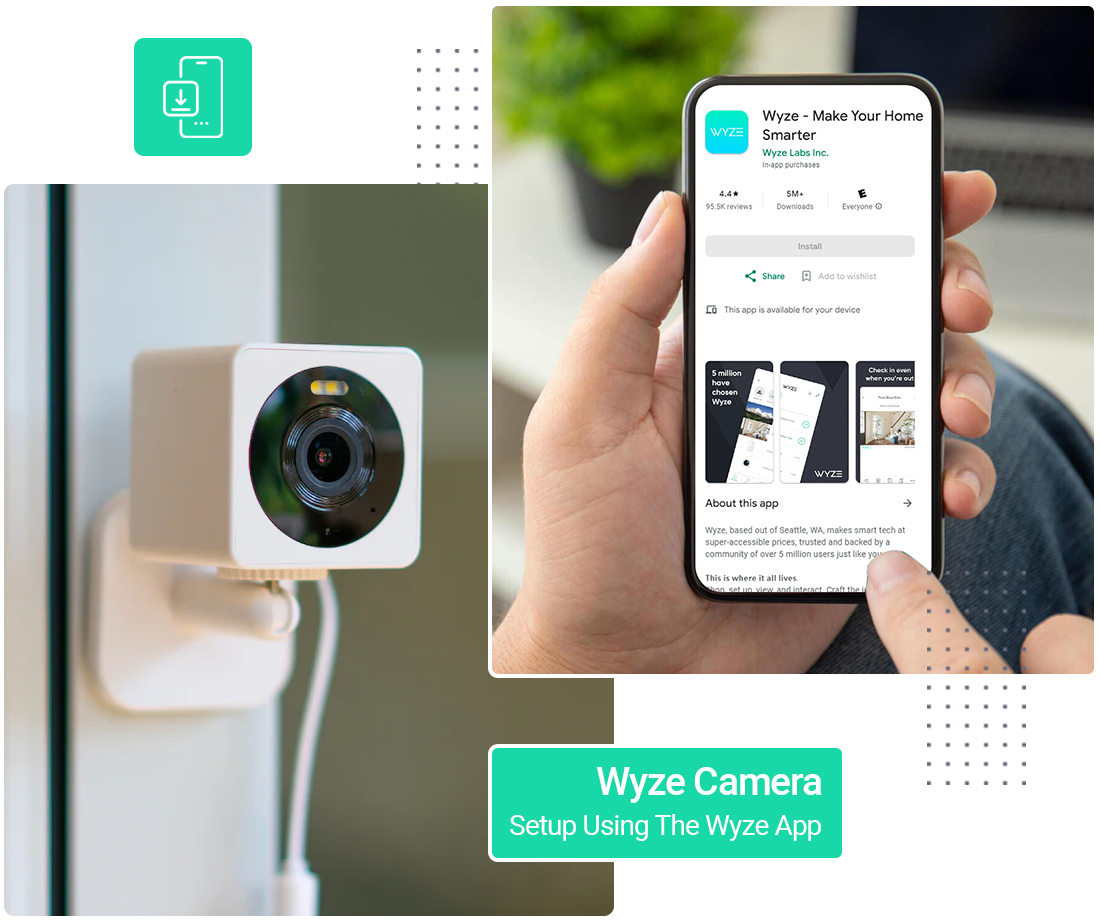
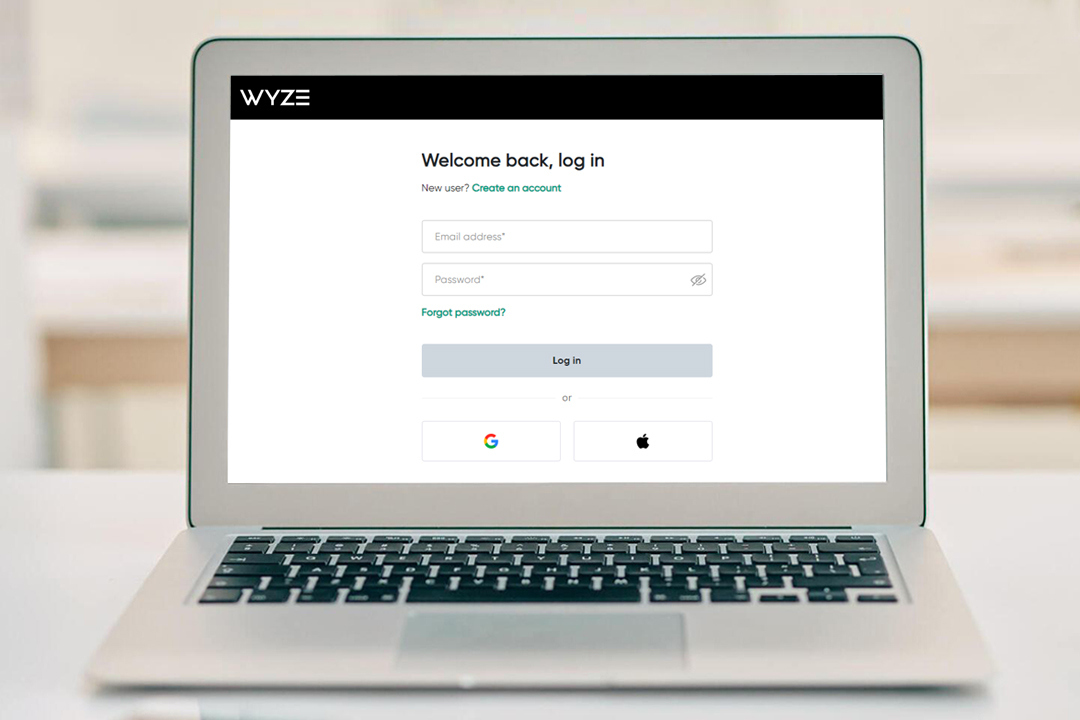
Wyze camera setup through the web address
- Initially, power on your Wyze cams.
- Next, open the web browser and type www.wyze.com to access the web portal of the security camera.
- Here, a login window prompts to and you need to tap on the User Account icon.
- Further, enter your admin login details for the Wyze cam here and follow the further instructions to configure it.
- Lately, you can configure the enable and customize motion detection and more features.
How to troubleshoot the Wyze cam v3 setup?
If you encounter any hiccups during your Wyze camera setup, don’t panic. Our troubleshooting section will explore suitable solutions to your Wyze cam setup issues, such as the camera not connecting, the Wyze cam not responding, etc. So, here are the best fix-outs to resolve these common configuration issues:
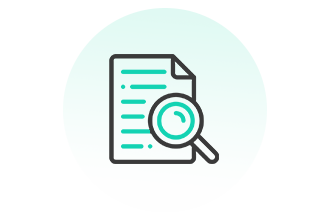
Cross-verify the admin details
- Ensure you are using the correct admin details.
- The wrong username or password will never let you access the login page.
- So, cross-verify the credentials you type.
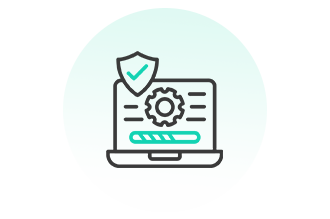
Disable the security software
- If security software like Firewall, VPN, etc. are enabled, they will prevent the setup.
- So, disable them or uninstall them first.
- After completing the procedure, you can enable or reinstall them.
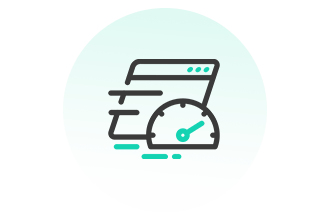
Ensure the stable internet connect
- Check the internet connection on your router.
- Ensure that cameras are connected to the wireless network.
- If network errors continue, must contact your ISP authority and know if the errors are from their side.
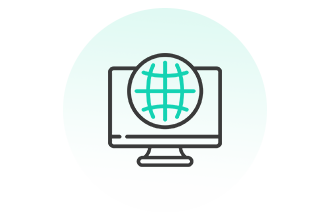
Fix the browser issues
- Generally, web browsers get accumulated by unnecessary cache and cookies.
- So, eliminate the cache and cookies from the browser and refresh it.
- Find that it works nicely, if not then switch to another web browser.
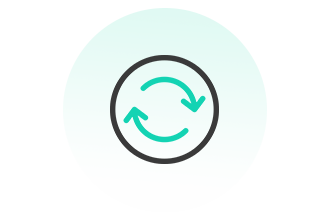
Reboot the camera
- Sometimes common technical glitches occur due to internal errors.
- You can fix them by restarting your camera.
- Hence, plug out the gadgets for 30 seconds and plug them back in as you remove them.
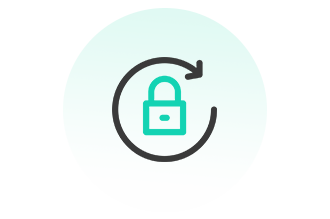
Hard reset your camera
- Look for the Power button on your camera.
- Press and hold it for 10 seconds.
- Wait patiently till the LED blinks, release the button.
- Now router gets reset, reconfigure it from scratch.
Wrapping up
In conclusion, Wyze camera setup is a user-friendly process that allows you to fully customize and optimize your camera’s performance. By following the steps outlined in this guide, you can effortlessly access the web interface. Additionally, you can configure settings and enable advanced features like motion detection, sensitivity, night vision, etc. accordingly.
Frequently Asked Questions
Yes, you can remotely view the Wyze camera settings and live video feed after completing the setup process.
Yes, you can use multiple Wyze Cameras in your setup. The Wyze app allows you to add and manage multiple cameras within the same interface
Yes, the Wyze camera series is compatible with voice assistants such as Alexa and Google Assistant. You can integrate your Wyze Camera with these voice assistants to control and view your camera using voice commands.
